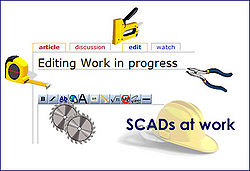Difference between revisions of "Legacy"
Grimsqueaker (talk | contribs) |
Grimsqueaker (talk | contribs) |
||
| Line 41: | Line 41: | ||
[[Legacy - Sorting children|Sorting children]] | [[Legacy - Sorting children|Sorting children]] | ||
| − | |||
| − | |||
[[Legacy - Organising your photos, census images and scanned certificates|Organising your photos, census images and scanned certificates]] | [[Legacy - Organising your photos, census images and scanned certificates|Organising your photos, census images and scanned certificates]] | ||
| − | |||
| − | |||
| − | |||
| − | |||
| − | |||
| − | |||
| − | |||
| − | |||
| − | |||
| − | |||
| − | |||
| − | |||
| − | |||
| − | |||
| − | |||
| − | |||
| − | |||
| − | |||
| − | |||
| − | |||
| − | |||
==Adding events== | ==Adding events== | ||
Revision as of 20:30, 21 June 2007
Page editing in progress - multiple page splits for efficiency
Hints and Tips from lindainherriotcountry and Macbev
Contents
- 1 What is Legacy
- 2 If you want to download Legacy
- 3 Adding events
- 4 Adding images
- 5 Creating a Gedcom for a partial Tree
- 6 Creating a tagged group
- 7 Making a Gedcom and uploading it onto this site
- 8 The date calculator
- 9 Entering a cause of death
- 10 Navigating your Family Tree
- 11 Backing up Legacy files
- 12 Testing Multimedia paths
- 13 Changing the term Christening to Baptism
- 14 Colour coding ancestor lines
- 15 Adding PDF files and text files
- 16 Copying images from one family file to another
- 17 Family Tree Forum - Legacy HOWTOs
What is Legacy
Legacy is a family tree programe which is free to download. It has a simple training video which is free to watch. It also has an extensive help file. The basic programme is absolutely fine for everyday use, it is possible to upgrade to the deluxe version, but many people never feel the need to do this.
If you want to download Legacy
When the page opens, ignore the bits at the top which say Deluxe edition buy it now, just scroll down the page a bit and you will see it says “standard edition” and next to it is a button which says download it now.
Just click on this and follow the instructions. It asks you to put in your email address and it will send you an email with the password in it, you can do that, but the password is always “family”, so just put that in at the prompt.
There is a simple little training video which is free to watch and takes you through all of the basics, some bits are not relevant, as they apply to America, but I found it very useful at first. If you would like to evaluate the software before you download it, it is possible to watch the training video first; you will find the link to this just to the right of the download button mentioned above.
Once you are using building your tree in Legacy, you can access the video by clicking on the on Legacy Home tab on the top of the page (you are usually on the family tab). From the bottom right hand support box, choose training videos.
Organising your photos, census images and scanned certificates
Adding events
With grateful thanks to Macbev who taught me about the repeat button
It is tempting at first just to add information about a person in the note field, but this soon becomes unwieldy, it is far better to use “Events”
For example, you may have found a family on a census and you want to enter the details for say the husband, wife and a couple of children. Start off by opening up the card for the husband and click on add event. When the event card opens up, I put say 1861 census on the top line The second line is Description, this is where I put the RG or HO source number. I always record it in case I can’t find the census again, especially if the name has been mis transcribed etc. It is really supposed to go onto some source clipboard, but I am happy to have it in description. The next line is date, some people put the census day here, The next line is place, I put the full address here In the notes box below, I write a nice description, such as “The family consists of Fred Bloggs age 32, Ag lab, wife Mary….. and so on. I do it nicely because it comes out better when you do a book report. When it is all filled in, click on save
To add the same details for the wife, open up her card, then click on add event, so the blank event card opens. If you look down the right hand side, you will see “Repeat”. Just click on that and magically 1861 census appears in the top line, click repeat again and the description line fills in, keep clicking and everything including the notes appears as if by magic. Just close and do the same again for each of the children. It is brilliantly quick to enter the event for a whole family, no matter how many children there are.
The only disadvantage of using one description for the family and just repeating it for everyone is when you come to do a book report. The generic description of “The family consists of Fred Bloggs age 32, Ag lab, wife Mary” ends up being repeated for each family member.
If this matters, then once you enter the basic description for each family member, go to each one in turn and alter the description slightly. For instance for a child alter it to say something like He is age 8 living with his parents Fred Bloggs…. The fact that the basic description is there makes it easier to alter that rather than typing in the whole thing from scratch for each family member.
Adding images
To add a picture, select the person you want and open up their card Click on the fifth icon along, when you hover over it, it says Pictures, sound and video.. A window opens which has a grid of 16 empty tiles in it. Click on the picture symbol from the list at the right hand side. A small window opens up, browse to find where the picture is on your computer. Once you have found it and its name is highlighted in blue, click Ok. The picture appears and you can add a caption to it. Then click on close, which in Legacy confusingly means save. When you open Legacy, this picture will appear on the person’s card. If you have added more than one photo, you can choose the one you prefer to show on start up. If you look towards the top right of the grid, you will see a star, Click on this and it will move along your pictures, leave it on the one you want to choose. This first grid is best used for general photos of the person. If you have added censuses as events, it is best to attach the census image which you have downloaded to the event. Open up the census event and you will see the picture icon on the top of the page. Attach your census in the same way you did above. Birth death and marriage certificates are best saved in their correct places. For a birth certificate for example, open up the persons card, move along the line which says born…. In….At the right hand end of the line is a plus sign, clicking on this gives a choice of birth address, birth notes and birth pictures, Choose the pictures and add as normal. Once saved, you can tell there is something to see because the cross turns blue. For marriages, you will see the picture symbol at the end of the line under the couples name.
Creating a Gedcom for a partial Tree
Legacy - Creating a GEDCOM for a partial Tree
Creating a tagged group
This is an alternative way to split off a branch of your tree in order to export it
• Open the family file to the person you want • Right click on the person • Choose tag • A box appears with their name at the top. • Choose the first tag number which is not in heavy type from the row under their name (1-9 in the deluxe version, maybe only 1-3 in the basic version) • Click on this number, it will turn green • Type the name you want this group to be called e.g. Bloggs ancestors in the corresponding line at the bottom of the page • From the advanced tagging line near the top of the box, change –make changes on tag –from 1 to the number you now have in green, unless this is the first time you have done this and you are using tag 1 • Click on the ancestors button, assuming you want the ancestors of this person, or choose one of the other options. • An ancestors box opens • Decide which option you want, say direct line ancestors, how many generations you want etc. When you have made your choices, click Ok. • It takes you back to the advanced tagging box, close. • Before you export your gedcom, you may wish to check who is tagged. Open the name list, a cross appears next to each tagged person. • If you have the deluxe version and have saved more than three tagged groups already, you need to be able to view the latest group you have created, but there are only columns 1-3 on the name list. Go back to the person on the family file, right click, tag and the advanced tagging box opens. On the bottom right click on the tags to show button, alter one of the columns to the one you want. Now that tagged list will appear on the names list. • Export the gedcom in the usual way. File, export to gedcom file, record selection, All individuals with an individual tag of –alter it to the group you want, close, select file name and start export button, Choose where to save the file e.g. desktop, when it is complete Ok.
Making a Gedcom and uploading it onto this site
Now to upload it onto this site
• Click on this link http://www.familytreeforum.com/ged_index.php • In the section, Upload gedcom, click on Browse, just to the left of the empty box • A new window will open called “File upload” • It may already be open at the desktop, or where you just saved your Gedcom file to, if not, use the little “up one level” symbol until you get there. • Find your gedcom, “Bloggs Family Tree, click on it and its name will appear in the empty box at the bottom of the window • Click Open • The file location will now appear in the box • Click on “Upload file” • Once you have successfully uploaded your file, you can then use the search facility. You can search for a surname or just a village and see if you get any matches.
The date calculator
On the top row of symbols second from the right is the calendar. It opens on the date calculator, a very useful tool. If you find someone as a family member on the census, so the age is given, you can use this to work out the birth year. It saves mathematical mistakes!!! There is also a year calendar which covers from 1700 to 2099. Very useful when you want to book next years holiday and need to know what day of the week certain dates are.
Entering a cause of death
• Click on the note icon, the third one along which looks like a note pad. • Click on the third tab on the top which says medical • Add the cause of death in the first small box and any other notes in the larger box underneath • Save, now when you look at the main card, the cause of death will appear on the bottom line.
If you own a large Tree, finding a particular person can sometimes be a chore, especially if you have many repetitions of the same name..50 Mary's, 29 Williams, several Edwins ,Arthurs...and...dare I say it...Fannies
There are a few things you can use to make navigation a little easier.
1. Select your preferred start up family. If you know you are going to be referring repeatedly to one particular family for some time, you can set your screen to open with that family automatically, by going to the top of your family view screen and selecting 'Options'. The drop- down menu will allow you to choose 'Set Preferred Start up Family'. You can choose to either 'set current family as preferred startup' or 'Select a Family from the Name List'
If you choose the latter option, the Name List will pop up. Scroll through this until you reach the name you want to use. You can check the details of the names as you scroll, as they will appear to the right of the list. Double click on the highlighted name.
2. The Name List is a useful tool for finding people. You will find the icon at the top of the Family View screen, just to the right of the big blue 'Forward' arrow. Click on this icon to open the list. You have several search options. If I have an unusual Given name to look for, placing the cursor in the 'Given' box at the top of the screen and then either typing in the name, or clicking on the appropriate initial letter will bring up a list of possibles. Alternatively place the cursor in the 'Surname ' box and repeat as above. The tabs to the right of this screen will allow you to check the details for each person, edit, if necessary, show events and notes and family particulars.
Backing up Legacy files
Testing Multimedia paths
The photos and images which you attach are the multimedia files. They are not stored within Legacy, but on your computer. Once you attach them to your tree, if you move or rename them, Legacy can no longer find them and they don’t open. To check that all are in place.
• Choose Options from the top tool bar, then customise, then click on the locations tab
• Click on Test all multimedia paths
• A new window opens, move the tick to Make a list of all missing multimedia files, click proceed
• It then checks for any missing ones.
• If any images are missing, you can either choose the option to let Legacy search for them, or if you know where they are likely to be, you can choose browse and find them yourself.
• Once you know where they are, you can then reattach them to the event.
Changing the term Christening to Baptism
Changing the term Christening to Baptism
If you do not have a year in the birth section, you just have a christening date, when you upload a gedcom to the Family Tree Forum data base, those people will not appear. Unfortunately the database has been set up only to recognise the term Baptism, not Christening. The only way round that is to put a year in the birth space, but if you don’t know the birth year. That is not always possible. So the alternative is to change Legacy.
• Options
• Customise
• Click the data format tab
• In the right hand column change the term for christening to Bap/Baptism
• Save
Baptism will now have replaced christening as the description and when you upload your gedcom onto this site, the people will appear
Colour coding ancestor lines
As your tree grows, it is possible to colour the ancestor lines, so you know which branch of the tree you are looking at, all the ancestors of one grandparent will be organized under the same colour: The standard colours are Grandfather's lineage on your father's side: BLUE Grandmother's lineage on your father's side: GREEN Grandfather's lineage on your mother's side: RED Grandmother's lineage on your mother's side: YELLOW
To set these colours in Legacy:
• Navigate to the starting person in your family file. This is usually yourself.
• Click on Tools, then choose Apply Ancestor colours.
• Click Apply Colour Coding. Legacy runs through all your direct-line ancestors and marks them for the correct colour code.
• A small coloured oblong then appears above the person’s name, you will see it continuing as you move back through the tree.
• If it does not appear, or if you don’t like the colour and want to change it.
• Click on Options, then customise, then click on the View tab.
• Make sure there is a tick in the box next to Display custom generation line colours on screen.
• There is a small box to the right of this which says Change. Clicking on this lets you choose the colours you want to use. This is useful because you can mark your spouses ancestors in the same way, but choose a different set of colours
• If you want to remove it, go to the starting person. Choose options, customise, View tab. Take the tick out of the Display custom generation line colours on screen. Box and click on save at the bottom.
Adding PDF files and text files
Adding PDF files and text files
Linda has already discussed how to add images to your Legacy Picture Gallery. It is possible to add PDF images in a similar manner.
Click on the picture icon in the section to which you wish to add the image, but when the picture gallery screen opens, instead of clicking on 'picture' choose the middle button 'sound'.
The 'Load Sound File' screen will open; choose 'All Files' in the drop down menu at the bottom of the screen, then browse for the file you wish to add in the usual manner. Click on 'Open',fill in the details for the description of the file you are opening, then 'OK'.
You will revert to the Picture Gallery, where your file should appear.To open your image,you may either double click on it, or click on 'play' in the tool bar to the left of the Gallery.
This method may also be used to load text files and sound files into your gallery.
Copying images from one family file to another
Copying images from one family file to another
If you want to copy the gallery images in one family file to a another person in either the same family file or in another family file, to simply open your gallery, right click on the image, choose 'copy', then open the gallery for the individual who is to receive the duplicate, place your cursor in a picture frame , right click and choose 'paste'. If the entire gallery is to be duplicated, choose 'copy all' and 'paste all'.
If there is a lot of duplicating to be done, it can be easier to use the 'split screen view' with donor and recipient family files both open.
Family Tree Forum - Legacy HOWTOs
Adding new partners and moving incorrectly assigned children
Importing a GEDCOM into Legacy
Back To Creating Your Family Tree