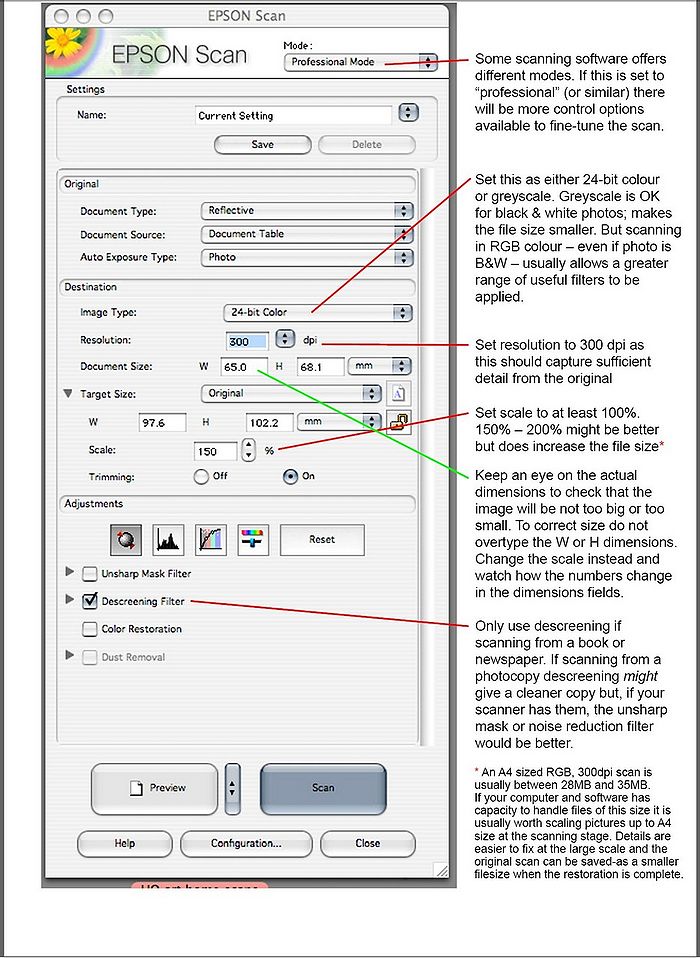Difference between revisions of "How to Scan Photos"
From the Family Tree Forum Reference Library
| Line 5: | Line 5: | ||
==General scanning tips:== | ==General scanning tips:== | ||
| − | *Check photos for dirt or smudges. | + | *Check photos for dirt or smudges. |
| − | *Check scanner glass for dust, fingerprints or smudges - using a lint free cloth to clean the glass. | + | |
| − | *Specify the type of scan - when scanning photos you have a basic choice of colour or black and white. Usually best to scan in colour even if source photo is black and white. | + | *Check scanner glass for dust, fingerprints or smudges - using a lint free cloth to clean the glass. |
| − | *Select best scan resolution. To ensure reasonable quality for enhancement or restoration then scan at a minimum of 300dpi (dots per inch). | + | |
| − | *Position photo on scanner, face down, and then prescan/preview. | + | *Specify the type of scan - when scanning photos you have a basic choice of colour or black and white. Usually best to scan in colour even if source photo is black and white. |
| − | *Check position/alignment of photo - amend if necessary. | + | |
| − | *Crop the previewed image to include only the original photo/document. | + | *Select best scan resolution. To ensure reasonable quality for enhancement or restoration then scan at a minimum of 300dpi (dots per inch). |
| − | *Check file size - if too large reduce scanning resolution. | + | |
| − | *Choose file type, scan image, name and save. | + | *Position photo on scanner, face down, and then prescan/preview. |
| + | |||
| + | *Check position/alignment of photo - amend if necessary. | ||
| + | |||
| + | *Crop the previewed image to include only the original photo/document. | ||
| + | |||
| + | *Check file size - if too large reduce scanning resolution. | ||
| + | |||
| + | *Choose file type, scan image, name and save. | ||
| + | |||
<br><br> | <br><br> | ||
Revision as of 13:19, 23 June 2009
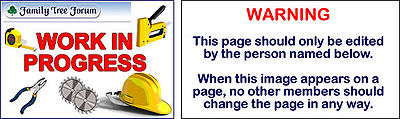
Page being edited by ElaineSpain-76
General scanning tips:
- Check photos for dirt or smudges.
- Check scanner glass for dust, fingerprints or smudges - using a lint free cloth to clean the glass.
- Specify the type of scan - when scanning photos you have a basic choice of colour or black and white. Usually best to scan in colour even if source photo is black and white.
- Select best scan resolution. To ensure reasonable quality for enhancement or restoration then scan at a minimum of 300dpi (dots per inch).
- Position photo on scanner, face down, and then prescan/preview.
- Check position/alignment of photo - amend if necessary.
- Crop the previewed image to include only the original photo/document.
- Check file size - if too large reduce scanning resolution.
- Choose file type, scan image, name and save.
Visual guide:
It is important to read the manual for your scanner to see what options and settings are available.
The following visual guide gives some idea of the optimum settings for scanning photos/documents, particularly for restoration work purposes.