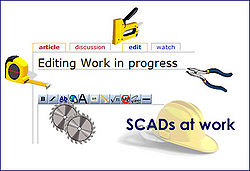Difference between revisions of "Legacy - Creating Reports"
Grimsqueaker (talk | contribs) |
Grimsqueaker (talk | contribs) |
||
| Line 25: | Line 25: | ||
While you are doing this, the printer icon will be running. When the data has finished loading, you get the message "*****file has been created. Would you like to view the file in your Word Processor?" Click on 'Yes' and your document will come up. This file can be attached, or inserted into email, or printed out in the usual fashion. | While you are doing this, the printer icon will be running. When the data has finished loading, you get the message "*****file has been created. Would you like to view the file in your Word Processor?" Click on 'Yes' and your document will come up. This file can be attached, or inserted into email, or printed out in the usual fashion. | ||
| − | The advantage of the RTF file is that you can amend it readily....adding or deleting as you please. The disadvantage is that it can be too large to send as an attachment, necessitating either breaking it up into smaller bits, or messing about with a zip | + | The advantage of the RTF file is that you can amend it readily....adding or deleting as you please. The disadvantage is that it can be too large to send as an attachment, necessitating either breaking it up into smaller bits, or messing about with a zip program. |
It is possible to create a report by clicking on the HTML file option, just click on the HMTL button and the process is exactly the same as above | It is possible to create a report by clicking on the HTML file option, just click on the HMTL button and the process is exactly the same as above | ||
Revision as of 18:40, 30 June 2007
Legacy allows you to produce lots of different reports. They are available from the reports option which is on the large tool bar near the top of the page. There are all sorts of different ones; some are only available if you have paid for the deluxe upgrade.
The nicest ones which tend to please my older relatives are the book reports
Open legacy and make sure that the person you want is highlighted, so their name is in blue. Click on reports, on the top row of icons, just to the right of the magnifying glass. Click on Books/other Then from the first column, ancestors If you want to include different things, click on report options in the middle of the bottom row. You can exclude things like research notes or living people and change the fonts, etc. Or just for now leave that, you can tweak things when you get used to it.
The following part of the tip is for deluxe users only. If you are using the basic version, please skip the next part and go to the next italicised section below
Now click preview, top right. You will see the little printer working as it prepares the report Once it has done it, it appears on the screen, you can use the arrow at the top right, to look through the pages. If it looks OK to you, click on create PDF, the second button from the bottom on the right of the page. A window opens up asking you where you want to save it. Choose where you want it in the usual way ( if it doesn’t open where you want it to be, look just to the right of the little window which says “save in “ the second symbol along looks like a little folder which has an upwards arrow on it. If you click on this it takes you up a level, keep clicking until you get to somewhere sensible like your desktop and then save the pdf.) You can then close the print preview of the report and the other windows. If you go to where you saved the pdf, you can just click on it and your nice book report will open up. You can print it or attach it to an email to send.
[I]To create the report in the basic version (with thanks to Macbev for her help here) Select rich text file from the column on the right hand side. This automatically switches off the 'preview' button and instead turns on the 'create' button. Click on 'create' and then in the 'Create RTF Report' screen that opens, choose where you will save it and give it a file name (make sure the drop down menu at 'Save as type' reads Rich Text). Click on 'Save'. While you are doing this, the printer icon will be running. When the data has finished loading, you get the message "*****file has been created. Would you like to view the file in your Word Processor?" Click on 'Yes' and your document will come up. This file can be attached, or inserted into email, or printed out in the usual fashion.
The advantage of the RTF file is that you can amend it readily....adding or deleting as you please. The disadvantage is that it can be too large to send as an attachment, necessitating either breaking it up into smaller bits, or messing about with a zip program. It is possible to create a report by clicking on the HTML file option, just click on the HMTL button and the process is exactly the same as above
Another nice report from the book section is the descendent narrative, This time you need to go to the person at the top of the tree so they are highlighted in blue.
Choose books/other and then descendent narrative. Decide how many generations you want to go down. This can be useful if you want to send a report to someone, but you want to keep living people secret. Again using the report options you can choose to include pictures if you have any in etc. You can change the size of the fonts on the front page etc. You just then preview and create the pdf in the same way, or use the rich text option.
The only glitch in the system is that when you do the first report, it puts the persons name on the title page, but when you come to do a second one, it doesn’t automatically put the new persons name on title page, so you have to type it in yourself before you preview .