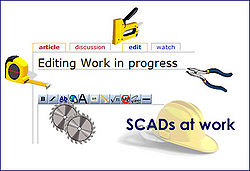Difference between revisions of "Importing a GEDCOM into Legacy"
| Line 5: | Line 5: | ||
If someone has sent you a gedcom file on an email, first of all save it onto your computer then open legacy and click on: | If someone has sent you a gedcom file on an email, first of all save it onto your computer then open legacy and click on: | ||
| − | File | + | * File |
| − | Import from | + | * Import from Gedcom |
| − | Gedcom | + | *A window opens; browse to find where you saved the gedcom on your computer and click on it so its name comes in the bottom bar. Then click on Open. |
| − | A window opens | + | *A new window opens which says "To Import a Gedcom file": |
| − | Then click on Open. | + | *A box opens to allow you change the file name if you want to. |
| − | A new window opens which says | + | *Click open |
| + | *A gedcom import window appears; the blue line moves across the bottom. | ||
| − | + | When it has done so you need to click on "Start the import", just above the blue line. | |
| − | + | If an auto source window appears, you can assign a source (say where you got the info from) or just choose don’t assign a source. When the import finishes click Ok | |
| − | |||
| − | |||
| − | |||
| − | If an auto source window appears, you can assign a source (say where you got the info from) or just choose don’t assign a source | ||
| − | When the import finishes click Ok | ||
If you already have a family file in Legacy, but you want to import a second one, follow these instructions. | If you already have a family file in Legacy, but you want to import a second one, follow these instructions. | ||
| Line 24: | Line 20: | ||
Click on | Click on | ||
| − | File | + | * File |
| − | Import from | + | * Import from Gedcom |
| − | Gedcom | + | *A window opens; browse to find where you saved the gedcom on your computer and click on it so its name comes in the bottom bar. Then click on Open. |
| − | A window opens | + | *A new window opens which says "To Import a Gedcom file": |
| − | Then click on Open. | + | * A box opens to allow you change the file name if you want to. |
| − | A new window opens which says | + | *Click open |
| − | |||
| − | Import a | ||
The current family file contains existing records. You can create a new family file and add the gedcom information to it.... recommended (A dot is in a circle before it) | The current family file contains existing records. You can create a new family file and add the gedcom information to it.... recommended (A dot is in a circle before it) | ||
| Line 45: | Line 39: | ||
If you have some people the same in the new file as you have on your own one, you can actually have the two open side by side on the screen so you can compare them. This is called split screen view. | If you have some people the same in the new file as you have on your own one, you can actually have the two open side by side on the screen so you can compare them. This is called split screen view. | ||
| − | 1. From the View menu, select Split Screen. A second Family/Pedigree View appears and is tiled on the screen next to the existing view. ( that is just posh speak for, suddenly you have two views of your family file on the screen) | + | |
| − | 2. A box appears asking if you want to open a different family file. To open another Family/Pedigree View of a different family file click Yes, and select the name of the second family file you want to display.(this would be the new gedcom which you have just imported) | + | 1. From the View menu, select Split Screen. A second Family/Pedigree View appears and is tiled on the screen next to the existing view. ( that is just posh speak for, suddenly you have two views of your family file on the screen). |
| + | |||
| + | 2. A box appears asking if you want to open a different family file. To open another Family/Pedigree View of a different family file click Yes, and select the name of the second family file you want to display.(this would be the new gedcom which you have just imported). | ||
| + | |||
3. If you want to arrange the views as overlapping, choose Cascade from the Window menu. You can also choose Tile Horizontal or Tile Vertical to change the arrangement. | 3. If you want to arrange the views as overlapping, choose Cascade from the Window menu. You can also choose Tile Horizontal or Tile Vertical to change the arrangement. | ||
| + | |||
4. If you would like to maximize a particular view, click the Maximize button in the upper-right corner of the Family/Pedigree | 4. If you would like to maximize a particular view, click the Maximize button in the upper-right corner of the Family/Pedigree | ||
window. | window. | ||
| − | |||
It is easy to do and useful because you can go to the same person in both files and see if there is any extra information in the new file which you don’t have. | It is easy to do and useful because you can go to the same person in both files and see if there is any extra information in the new file which you don’t have. | ||
| − | It is possible to merge the files; I did it, but it is difficult and you run into all kinds of problems. I made a real mess and it took some sorting out. If there is not too much to add, I, personally, think it is safer just to have the two files open side by side on the split screen and just type in the new stuff as you would have added them to your tree if you | + | It is possible to merge the files; I did it, but it is difficult and you can run into all kinds of problems. I made a real mess and it took some sorting out. If there is not too much to add, I, personally, think it is safer just to have the two files open side by side on the split screen and just type in the new stuff as you would have added them to your tree if you had found the information yourself. |
| − | |||
| − | |||
| − | When you have finished with the split screen close down the one you don’t want. | + | Be careful, though, that you type the new info into your file and not the other way around. The files will look similar. I actually stuck a post it note on the monitor on the side which was my original. When you have finished with the split screen close down the one you don’t want. |
It is possible to merge two files, the instructions are in the help section. This is useful if you want to add a new large branch onto your existing tree. | It is possible to merge two files, the instructions are in the help section. This is useful if you want to add a new large branch onto your existing tree. | ||
<br><br> | <br><br> | ||
Back to [[Legacy]] | Back to [[Legacy]] | ||
Revision as of 20:02, 30 August 2007
If you have not typed anything into Legacy manually, but you are starting your tree by importing a gedcom from elsewhere, then follow the instructions below.
If someone has sent you a gedcom file on an email, first of all save it onto your computer then open legacy and click on:
- File
- Import from Gedcom
- A window opens; browse to find where you saved the gedcom on your computer and click on it so its name comes in the bottom bar. Then click on Open.
- A new window opens which says "To Import a Gedcom file":
- A box opens to allow you change the file name if you want to.
- Click open
- A gedcom import window appears; the blue line moves across the bottom.
When it has done so you need to click on "Start the import", just above the blue line. If an auto source window appears, you can assign a source (say where you got the info from) or just choose don’t assign a source. When the import finishes click Ok
If you already have a family file in Legacy, but you want to import a second one, follow these instructions.
Click on
- File
- Import from Gedcom
- A window opens; browse to find where you saved the gedcom on your computer and click on it so its name comes in the bottom bar. Then click on Open.
- A new window opens which says "To Import a Gedcom file":
- A box opens to allow you change the file name if you want to.
- Click open
The current family file contains existing records. You can create a new family file and add the gedcom information to it.... recommended (A dot is in a circle before it)
Add the gedcom information to the existing family file (An empty circle is in front of it.)
NEVER EVER choose the last option because it can cause mayhem with your existing family file. Just leave the dot in front of the first option and click proceed.
Follow the import instructions as detailed in the section above. Your newly imported file will then appear on screen.
It is easy to go back to your own file. Just go to file, choose “Open family file” and you should see there will be two choices, your original one and the new one, obviously choose yours and it will open.
If you have some people the same in the new file as you have on your own one, you can actually have the two open side by side on the screen so you can compare them. This is called split screen view.
1. From the View menu, select Split Screen. A second Family/Pedigree View appears and is tiled on the screen next to the existing view. ( that is just posh speak for, suddenly you have two views of your family file on the screen).
2. A box appears asking if you want to open a different family file. To open another Family/Pedigree View of a different family file click Yes, and select the name of the second family file you want to display.(this would be the new gedcom which you have just imported).
3. If you want to arrange the views as overlapping, choose Cascade from the Window menu. You can also choose Tile Horizontal or Tile Vertical to change the arrangement.
4. If you would like to maximize a particular view, click the Maximize button in the upper-right corner of the Family/Pedigree window.
It is easy to do and useful because you can go to the same person in both files and see if there is any extra information in the new file which you don’t have.
It is possible to merge the files; I did it, but it is difficult and you can run into all kinds of problems. I made a real mess and it took some sorting out. If there is not too much to add, I, personally, think it is safer just to have the two files open side by side on the split screen and just type in the new stuff as you would have added them to your tree if you had found the information yourself.
Be careful, though, that you type the new info into your file and not the other way around. The files will look similar. I actually stuck a post it note on the monitor on the side which was my original. When you have finished with the split screen close down the one you don’t want.
It is possible to merge two files, the instructions are in the help section. This is useful if you want to add a new large branch onto your existing tree.
Back to Legacy