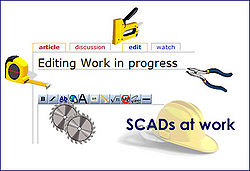Legacy
N.B. this page will need to be formatted and split into two pages.
Some screenshots would be good .. Caroline
Hints and Tips from lindainherriotcountry and Macbev
Contents
- 1 If you want to download Legacy
- 2 Setting the start up family
- 3 Sorting children
- 4 Importing a GEDCOM into Legacy
- 5 Reports
- 6 Organising your photos, census images and scanned certificates
- 7 Adding events
- 8 Adding images
- 9 Creating a Gedcom for a partial Tree
- 10 Creating a tagged group
- 11 Adding new wives and moving wrongly assigned children
- 12 Sourcing your data
- 13 Creating your Source List
- 14 Making a Gedcom and uploading it onto this site
- 15 The date calculator
- 16 Entering a cause of death
- 17 Navigating your Family Tree
- 18 Backing up Legacy files
- 19 Testing Multimedia paths
- 20 Changing the term Christening to Baptism
- 21 Colour coding ancestor lines
- 22 Adding PDF files and text files
- 23 Copying images from one family file to another
- 24 Copying a Master Source List
Legacy is a family tree programe which is free to download. It has a simple training video which is free to watch. It also has an extensive help file. The basic programme is absolutely fine for everyday use, it is possible to upgrade to the deluxe version, but many people never feel the need to do this.
If you want to download Legacy
When the page opens, ignore the bits at the top which say Deluxe edition buy it now, just scroll down the page a bit and you will see it says “standard edition” and next to it is a button which says download it now.
Just click on this and follow the instructions. It asks you to put in your email address and it will send you an email with the password in it, you can do that, but the password is always “family”, so just put that in at the prompt.
There is a simple little training video which is free to watch and takes you through all of the basics, some bits are not relevant, as they apply to America, but I found it very useful at first. If you would like to evaluate the software before you download it, it is possible to watch the training video first; you will find the link to this just to the right of the download button mentioned above.
Once you are using building your tree in Legacy, you can access the video by clicking on the on Legacy Home tab on the top of the page (you are usually on the family tab). From the bottom right hand support box, choose training videos.
Setting the start up family
After closing down Legacy, the next time you open it; it will go to the person you were last looking at. It is better to set it so it opens on the same person each time, usually yourself. To do this, use the name list to find yourself (the third symbol on the large tool bar, the one with the blue arrows on it at the top of the page). Highlight your name and click select from the top right. It will then go to you. To make sure that it always opens at your name. Choose Options from the very top line, set preferred start up family, set current family as start up.
Sorting children
Sometimes when you add children as you come across them, they are out of order If you point at one of the children on the list and right click a menu opens up. Scroll down to “children’s settings” and left click on it. A box opens up with all the list of children in it. Look down the side and click on the word “sort”. It then says that “Children have been sorted by birth date”, so click OK. Oddly nothing seems to have happened, but if you then click on “close”, which in Legacy is the same as “save”, you will find all your children have been nicely sorted out.
Importing a GEDCOM into Legacy
Either – if you have not typed anything into Legacy manually, but you are starting your tree by importing a gedcom from elsewhere, then follow the instructions below.
If someone has sent you a gedcom file on an email, first of all save it onto your computer. Then open legacy and click on File Import from, Gedcom A window opens, browse to find where you saved the gedcom on your computer and click on it so its name comes in the bottom bar. Then click on Open. A new window opens which says
Import a gedcom file A box opens which lets you change the file name if you want to. You may not want to change it. Click open A gedcom import window appears, the blue line moves across the bottom, when it has done so you need to click on Start the import, just above the blue line If an auto source window appears, you can assign a source (say where you got the info from) or just choose don’t assign a source When the import finishes click Ok
Or- if you already have a family file in Legacy, but you want to import a second one, follow these instructions.
Click on
File Import from, Gedcom A window opens, browse to find where you saved the gedcom on your computer and click on it so its name comes in the bottom bar. Then click on Open. A new window opens which says
Import a gedcom file
The current family file contains existing records. You can Create a new family file and add the gedcom information to it recommended (A dot is in a circle before it) Add the gedcom information to the existing family file (An empty circle is in front of it.)
NEVER EVER choose the last option because it can cause mayhem with your existing family file. Just leave the dot in front of the first option and click proceed.
Follow the import instructions as detailed in the section above. Your newly imported file will then appear on screen.
It is easy to go back to your own file. Just go to file, choose “Open family file” and you should see there will be two choices, your original one and the new one, obviously choose yours and it will open.
If you have some people the same in the new file as you have on your own one, you can actually have the two open side by side on the screen so you can compare them. This is called split screen view. 1. From the View menu, select Split Screen. A second Family/Pedigree View appears and is tiled on the screen next to the existing view. ( that is just posh speak for, suddenly you have two views of your family file on the screen) 2. A box appears asking if you want to open a different family file. To open another Family/Pedigree View of a different family file click Yes, and select the name of the second family file you want to display.(this would be the new gedcom which you have just imported) 3. If you want to arrange the views as overlapping, choose Cascade from the Window menu. You can also choose Tile Horizontal or Tile Vertical to change the arrangement. 4. If you would like to maximize a particular view, click the Maximize button in the upper-right corner of the Family/Pedigree window.
It is easy to do and useful because you can go to the same person in both files and see if there is any extra information in the new file which you don’t have.
It is possible to merge the files, I did it, but it is difficult and you can get into all sorts of bother. I made a real mess and it took some sorting out. If there is not too much to add, to be honest, I think it is safer at first, just to have the two files open side by side on the split screen and just type in the new stuff as you would have added them to your tree if you have found the information yourself. Be careful though that you type the new info into your file and not the other way around. The files will look similar. I actually stuck a post it note on the monitor on the side which was my original, just shows how pathetic my brain is these days!
When you have finished with the split screen close down the one you don’t want.
It is possible to merge two files, the instructions are in the help section. This is useful if you want to add a new large branch onto your existing tree.
Reports
Legacy allows you to produce lots of different reports. They are available from the reports option which is on the large tool bar near the top of the page. There are all sorts of different ones; some are only available if you have paid for the deluxe upgrade. The nicest ones which tend to please my older relatives are the book reports
Open legacy and make sure that the person you want is highlighted, so their name is in blue. Click on reports, on the top row of icons, just to the right of the magnifying glass. Click on Books/other Then from the first column, ancestors If you want to include different things, click on report options in the middle of the bottom row. You can exclude things like research notes or living people and change the fonts, etc. Or just for now leave that, you can tweak things when you get used to it.
The following part of the tip is for deluxe users only. If you are using the basic version, please skip the next part and go to the next italicised section below
Now click preview, top right. You will see the little printer working as it prepares the report Once it has done it, it appears on the screen, you can use the arrow at the top right, to look through the pages. If it looks OK to you, click on create PDF, the second button from the bottom on the right of the page. A window opens up asking you where you want to save it. Choose where you want it in the usual way ( if it doesn’t open where you want it to be, look just to the right of the little window which says “save in “ the second symbol along looks like a little folder which has an upwards arrow on it. If you click on this it takes you up a level, keep clicking until you get to somewhere sensible like your desktop and then save the pdf.) You can then close the print preview of the report and the other windows. If you go to where you saved the pdf, you can just click on it and your nice book report will open up. You can print it or attach it to an email to send.
[I]To create the report in the basic version (with thanks to Macbev for her help here) Select rich text file from the column on the right hand side. This automatically switches off the 'preview' button and instead turns on the 'create' button. Click on 'create' and then in the 'Create RTF Report' screen that opens, choose where you will save it and give it a file name (make sure the drop down menu at 'Save as type' reads Rich Text). Click on 'Save'. While you are doing this, the printer icon will be running. When the data has finished loading, you get the message "*****file has been created. Would you like to view the file in your Word Processor?" Click on 'Yes' and your document will come up. This file can be attached, or inserted into email, or printed out in the usual fashion.
The advantage of the RTF file is that you can amend it readily....adding or deleting as you please. The disadvantage is that it can be too large to send as an attachment, necessitating either breaking it up into smaller bits, or messing about with a zip programme It is possible to create a report by clicking on the HTML file option, just click on the HMTL button and the process is exactly the same as above
Another nice report from the book section is the descendent narrative, This time you need to go to the person at the top of the tree so they are highlighted in blue.
Choose books/other and then descendent narrative. Decide how many generations you want to go down. This can be useful if you want to send a report to someone, but you want to keep living people secret. Again using the report options you can choose to include pictures if you have any in etc. You can change the size of the fonts on the front page etc. You just then preview and create the pdf in the same way, or use the rich text option.
The only glitch in the system is that when you do the first report, it puts the persons name on the title page, but when you come to do a second one, it doesn’t automatically put the new persons name on title page, so you have to type it in yourself before you preview .
Organising your photos, census images and scanned certificates
The first thing you need to do is to get organised. If you had a filing cabinet and just shoved everything in, you would end up in an unholy mess. It would be best if you had paper folders, one for each family. It is exactly the same with the computer, but even more so because if you attach something to your tree, then move it or rename it Legacy can’t find it. So you need to start off by creating a folder to keep your things in, and making sub folders within that one. It is very easy to do. Decide where you want to store the information, maybe in My Documents, or on the desktop, so it is handy. I will use the desktop as an example.
• On the desktop(screen) point your mouse to any bit of space where there is not a symbol. • Right click and a menu appears. Move down to NEW and move the mouse to the right following the arrow, a second list appears, left click on FOLDER • A symbol appears which looks like a yellow paper folder. Underneath it highlighted in blue it says new folder. Just type something like Family History in there. You don’t need to delete the old words, just overtype. Then move your mouse out to anywhere else on the desktop and click, you then have the storage folder you need; it will stay on your desktop. • You now need to make some little folders inside this one for each family. • So double left click on the new folder symbol which you have just made. It will open up. Put your mouse anywhere in the large white space and right click. You get the same list as before Choose NEW, then FOLDER and call this one Bloggs, or whatever your first family name is.. Once you have done that just click in the big white space and there you have your first sub folder. • Make other folders in exactly the same way for all the main families in your tree. • Should you mistype a name on the folder, you need to know how to alter it. You can’t just click on the name and retype it. You right click on the yellow folder symbol and look to the bottom of the list where it says rename, if you click on this you get the blue highlight again and can put your mistake right. • Use these folders to store all of your images, make a new folder every time you come across a new family.
Adding events
With grateful thanks to Macbev who taught me about the repeat button
It is tempting at first just to add information about a person in the note field, but this soon becomes unwieldy, it is far better to use “Events”
For example, you may have found a family on a census and you want to enter the details for say the husband, wife and a couple of children. Start off by opening up the card for the husband and click on add event. When the event card opens up, I put say 1861 census on the top line The second line is Description, this is where I put the RG or HO source number. I always record it in case I can’t find the census again, especially if the name has been mis transcribed etc. It is really supposed to go onto some source clipboard, but I am happy to have it in description. The next line is date, some people put the census day here, The next line is place, I put the full address here In the notes box below, I write a nice description, such as “The family consists of Fred Bloggs age 32, Ag lab, wife Mary….. and so on. I do it nicely because it comes out better when you do a book report. When it is all filled in, click on save
To add the same details for the wife, open up her card, then click on add event, so the blank event card opens. If you look down the right hand side, you will see “Repeat”. Just click on that and magically 1861 census appears in the top line, click repeat again and the description line fills in, keep clicking and everything including the notes appears as if by magic. Just close and do the same again for each of the children. It is brilliantly quick to enter the event for a whole family, no matter how many children there are.
The only disadvantage of using one description for the family and just repeating it for everyone is when you come to do a book report. The generic description of “The family consists of Fred Bloggs age 32, Ag lab, wife Mary” ends up being repeated for each family member.
If this matters, then once you enter the basic description for each family member, go to each one in turn and alter the description slightly. For instance for a child alter it to say something like He is age 8 living with his parents Fred Bloggs…. The fact that the basic description is there makes it easier to alter that rather than typing in the whole thing from scratch for each family member.
Adding images
To add a picture, select the person you want and open up their card Click on the fifth icon along, when you hover over it, it says Pictures, sound and video.. A window opens which has a grid of 16 empty tiles in it. Click on the picture symbol from the list at the right hand side. A small window opens up, browse to find where the picture is on your computer. Once you have found it and its name is highlighted in blue, click Ok. The picture appears and you can add a caption to it. Then click on close, which in Legacy confusingly means save. When you open Legacy, this picture will appear on the person’s card. If you have added more than one photo, you can choose the one you prefer to show on start up. If you look towards the top right of the grid, you will see a star, Click on this and it will move along your pictures, leave it on the one you want to choose. This first grid is best used for general photos of the person. If you have added censuses as events, it is best to attach the census image which you have downloaded to the event. Open up the census event and you will see the picture icon on the top of the page. Attach your census in the same way you did above. Birth death and marriage certificates are best saved in their correct places. For a birth certificate for example, open up the persons card, move along the line which says born…. In….At the right hand end of the line is a plus sign, clicking on this gives a choice of birth address, birth notes and birth pictures, Choose the pictures and add as normal. Once saved, you can tell there is something to see because the cross turns blue. For marriages, you will see the picture symbol at the end of the line under the couples name.
Creating a Gedcom for a partial Tree
Is there a way of exporting gedcoms of selected information or is it "all or nothing" ? I can and have sent reports to contacts in the form of "Descendants of Joe Bloggs"etc but cannot find an option to do this for sending gedcoms. So, for example, if I wanted to upload my family to the FTF database which is being created, but not my husband's family, can I do that via Legacy?
To send a partial Tree as a Gedcom File
1.Go to 'File' and 'export to Gedcom'
2. In the Gedcom Export screen, choose 'produce file for Gedcom 5.5 only'
3.At the bottom of this screen, it says 'Record Selection'. Click on this and you will have a choice 'all records','selected records' etc
4.Choose 'Selected records contained in the focus group', then 'View/select Focus Group'
5. You will get a 'Focus group' screen. Click on 'edit'
6. You now have a 'Descendant options' screen', which allows you to either choose all descendants of the selected individual or entire descendant line, with number of generations you wish to include. If the individual name that appears is not the one you wish to commence your gedcom with, click on 'change'
7. This will bring up your Name list. Click on the name you want to use. (You will notice that if you highlight the name in the list, his/her details will appear to the right of the list, so you can check you have the right person. Double click on the correct name.
8. You will return to the 'Descendant options' screen. Click 'OK'. Back at the 'Focus group' screen, click 'OK'. Back at the Gedcom Record selection screen click 'close'
9. Back at the 'Gedcom export ' screen click 'Select File name and start export.'
10. Choose where to save ( I usually choose 'desktop' and name your file. Save.
11. A message box will appear telling you your export is complete, how many individuals and families are present. Click'OK'
12. The gedcom icon will be present on your desktop, or wherever else you saved it, and is then ready to send to another file elsewhere for down loading
It is simpler if you choose the individual in your tree, opening in family view first, as you will then not need to go through searching the name list for the correct individual.
I know this looks elaborate, but if followed step-by-step will do what you want.
Creating a tagged group
This is an alternative way to split off a branch of your tree in order to export it
• Open the family file to the person you want • Right click on the person • Choose tag • A box appears with their name at the top. • Choose the first tag number which is not in heavy type from the row under their name (1-9 in the deluxe version, maybe only 1-3 in the basic version) • Click on this number, it will turn green • Type the name you want this group to be called e.g. Bloggs ancestors in the corresponding line at the bottom of the page • From the advanced tagging line near the top of the box, change –make changes on tag –from 1 to the number you now have in green, unless this is the first time you have done this and you are using tag 1 • Click on the ancestors button, assuming you want the ancestors of this person, or choose one of the other options. • An ancestors box opens • Decide which option you want, say direct line ancestors, how many generations you want etc. When you have made your choices, click Ok. • It takes you back to the advanced tagging box, close. • Before you export your gedcom, you may wish to check who is tagged. Open the name list, a cross appears next to each tagged person. • If you have the deluxe version and have saved more than three tagged groups already, you need to be able to view the latest group you have created, but there are only columns 1-3 on the name list. Go back to the person on the family file, right click, tag and the advanced tagging box opens. On the bottom right click on the tags to show button, alter one of the columns to the one you want. Now that tagged list will appear on the names list. • Export the gedcom in the usual way. File, export to gedcom file, record selection, All individuals with an individual tag of –alter it to the group you want, close, select file name and start export button, Choose where to save the file e.g. desktop, when it is complete Ok.
Adding new wives and moving wrongly assigned children
In my enthusiasm to add people to the tree, I readily admit to having made this mistake myself.
Having found a family on a census, a daughter is not with them on the following census, so I have looked for a marriage. I have found a suitable husband, Charles Bloggs and have found the happy couple on subsequent censuses, so have added them to the tree. I have then looked for the husband and his parents before he married. I have found him easily; there he is one of five children living with his parents Joe Bloggs and wife Mary. I have happily added them to the tree then looked for the family one census further back. There is the family, Joe Bloggs with his first three children including young Charles. There is only one problem though, the wife is Jane, not Mary and she is a different age. So I check the bmd’s and sure enough discover that Joe Bloggs was married to Jane, but she died, he remarried Mary and from the children’s dates of birth, I can tell that only the last two of the five are actually Mary’s children. I now need to correct the tree.
To add a new wife
From the family view, Joe, Mary and the five children listed under them.
• Make sure Joe’s name is highlighted in blue • Left click on the spouse symbol, first head on the symbol row on the bottom • The wives box opens, click on ‘add new wife’ • Choose ‘add a new person’ from the next box, a new card opens, fill in the data for the new wife and save. • The marriage box will open, fill in the details you know, or cancel • You will go back to the wives box and Jane’s name will be under Mary’s. Mary being the second wife needs to move down, so look at the bottom right hand corner and use the down arrow to move her. • Click back onto Jane’s name to highlight her and select • You will then have Joe Bloggs along side his wife Jane, but they seem to have no children
To move the children
• Click in the first empty child space under the couple, • Choose ‘Link to an existing son’, or daughter depending on the sex of the first child. • The name list opens, find the child you need, highlight and select • A box opens telling you this child is already part of another family and asking if you want to add it to this one, choose yes and the child will appear • Repeat the process for the other two children
To unlink children
• Move back to the second wife Mary, On Joe’s card, click on the spouse symbol which now has a 2 next to it. Select Mary. • You will see that the three children you moved are still there • Right click on the first child’s name an choose ‘Unlink from parents’ • A box opens, choose ‘yes’. The child will then disappear, repeat for the other two children. They have not disappeared completely, they will still be there when you select Joe and Jane as a couple
There is a slightly quicker way to move the children, once you are happy with the process. Just right click on the child and unlink from the parents. Move to the screen with the other wife. Click in an empty child space, Choose add an existing child and select them from the name list. Having gone through the longer process above, this quicker way should make sense
To set a preferred wife
If a man has more than one wife, you may choose which one appears on the tree as the default wife. You would normally want it to be the one whose child your line comes down through. While you are in the wives box swapping from one to the other, highlight the one you want and click ‘set to preferred wife’
Sourcing your data
Why use sources?
Like many other genealogy beginners, my early research was scribbled down on pieces of paper and notebooks. Having majored in history at Uni, I was aware I needed to record the source of my information and had a basic understanding that this should include title (if any) of document, place and time of publication,author, page reference etc, and in the main, I was reasonably careful about doing so.
However, this did not prepare me for what the Legacy software offered in documentation. I have been attempting to standardise my sourcing ever since, with frequent references to the inbuilt tutorials on the subject.
I cannot claim I have 'got it right'. What suits me may not suit you. However, I believe there are a couple of things any form of sourcing should aim for.
1. It should allow you to find the origin of your material again in case of need
2. It should be easy for other researchers to locate your sources to check your findings.
What are sources?
They may cover a range of types -books, newspapers, vital records (BDMs), census documents,interviews, letters/emails,military papers..the list is endless.
Attributing a source in Legacy
1. With 'Family View' open,choose individual (husband or wife) and click on the Sources icon (looks like a set of books, 2nd from the right just below the birth & death details.
2.The 'Assigned Sources' screen appears. The list at the top shows each event along with whatever source citations have been assigned.
3.Highlight the line you want to connect a source to by clicking on it.
4.Click 'Cite a Master Source' to specify a source that you have used before, or 'Add a NEW Source' to create a new source entry.
5.If you are citing a source that is already in the Master Source List, select the appropriate source.
6.If you are adding a new source entry, fill in the source information.
7.Enter the Detail information. This is usually a page number or microfilm item number. I use this as a place to put my census RG nos, folio, sched. etc or BDM vol. and page numbers...I know Linda puts these elsewhere in her Events. I choose to do it here because it will print out with the rest of my source info.
8.You can continue to add as many sources as you have. Each event can have zero or more source citations.
9.You can also display the Assigned Sources screen from the Pedigree View by clicking the Sources icon on the Siblings / Information screen.
10.The Marriage Information, Events, Alternate Names, and LDS Ordinance screens also have a Sources icon for entering citations for the information.
11.The Source clipboard may also be quickly accessed from the 'Individual's Information' screen, by clicking on the small blue arrow at the top left.This is often more accessible when you have reduced the size of the screen, than the 'book' icon.
12.The blue symbol below this arrow... - is then clicked when you have chosen your source and placed your cursor in the field you wish to give a citation.
It will also act as a 'repeat button' ,allowing you to repeat the source citation currently on the clipboard,for other events,and other individuals, providing you use it before you place other sources on the clipboard
13.The blue three-bar symbol below yet again, allows you to cite the same source for all events (birth,christening,death,burial)simultaneously.
Creating your Source List
Begin by having a fairly clear idea of what you want your final print out to look like. I began by wanting something that looked like the history citations I was used to. Assume you have no sources for your newly created Legacy Family File. You have been entering in the birth, death and burial events and have realised you need to give some clue as to where you found this interesting information. Don't do as I did. Cite your sources as you go, and try to standardise your entries. It will save a lot of heart ache and unnecessary work later on.
1. You are looking at 'Joan Bloggs' in your Family View screen and have clicked on the 'Show List of Assigned Sources' icon (the stack of blue books, remember). You have highlighted the 'births' event,(or some other event) and clicked on 'Add a New source'
2. Source List Name I decided eventually to make this as general a name as I could manage, not wanting my Master Source List to become unmanageable. So, for this birth event, I chose to use BDM, which will cover a lot of events in a lot of different places.
3. Type A drop -down menu will give a choice of alternatives, or if none suit your purposes, you can add your own. In this instance, I chose 'BDM records'
4.Author Depending on the nature of the source, not always possible to decide and can be left blank if necessary
5. Title For Joan Bloggs birth,I used England & Wales Birth Index:1837-1983
6. Publication Facts I was not quite sure what should be included here, but eventually settled for "Ancestry.com. England & Wales, Birth Index: 1837-1983 [database online] Original data: Microfilm and microfiche of the England and Wales, Civil Registration Indexes "
7.You have a few options open to you ...how to format the title (italicise, or not), tag the source, tick as verified.(useful if you have garnered the information from another researcher and have not had a chance to check it out)
8. At the top of the Master Source screen, there are several useful tabs, which allow you to a) enter in the text of the source you are citing - this should be a word-for-word copy of any description contained in the source, not your opinions or the opinions of the compiler. Stick to Primary material. b)Source comments - how you located the source and other interesting and/or important information c)identify the repository of the source -eg. Aunt Mary Bloggs' library,together with contact details for Aunt Mary, which you can describe by clicking on 'add'. Or perhaps you have found a monumental inscription in a grave site on the Orkney Islands and want to give a geographical position. d) add pictures pertaining to the source eg scanned images of birth certificates, obituaries etc
9.Recorded date .-the date you recorded the source citation
10. Above all, make use of the 'help' button on the Legacy tool bar. There are invariably 'to-the-point' explanations on virtually any problem you may encounter
Making a Gedcom and uploading it onto this site
Open Legacy
• Click on File • Export to • Gedcom File, a new window opens up called Gedcom export • The top section is “produce file for”, the first box will probably say Legacy, use the drop down menu to change it to Gedcom 5.5 only. The character set should be ANSI • The default is “All records in the family file”, but just to check this, click on Record Selection at the bottom left, a new window opens and you should see a black dot in front of the first option, “All records in the entire Family File”, so just close this window. When you upload your gedcom to this site, it automatically assumes anyone under 100 is living, unless you have entered a death date for them, so there is no need to do anything else. • Click on the large box on the top right “Select file name and start export” • A new window opens which says “Export Gedcom File” across the top. This is how you are going to decide where to save your gedcom to on your computer. So just browse to choose where you want it to go. If you need help with this, just under the blue line at the top is a box with the words “save in” before it. It will have something written in it, but may not be where you want your file to be. Look to the right of this box, you will see an arrow, then a greyed out folder symbol. If you point to this folder, the words “up one level” will appear. Just keep clicking on this symbol until you get to somewhere like the desktop, so it will be easy for you to find your gedcom again. • Look down near the bottom of the window and there will be an empty box called “File name”. type something in here such as “Bloggs Family Tree” • Then click save • A new box called “Complier information” will open, just click on OK, not cancel or the cross. • The export will start and a blue line will move across the bottom of the window. When it has finished a box will appear to tell you that, so just click on Ok • You can now close Legacy and if you look on your desktop, or wherever you chose to save to, you will see your gedcom
Now to upload it onto this site
• Click on this link http://www.familytreeforum.com/ged_index.php • In the section, Upload gedcom, click on Browse, just to the left of the empty box • A new window will open called “File upload” • It may already be open at the desktop, or where you just saved your Gedcom file to, if not, use the little “up one level” symbol until you get there. • Find your gedcom, “Bloggs Family Tree, click on it and its name will appear in the empty box at the bottom of the window • Click Open • The file location will now appear in the box • Click on “Upload file” • Once you have successfully uploaded your file, you can then use the search facility. You can search for a surname or just a village and see if you get any matches.
The date calculator
On the top row of symbols second from the right is the calendar. It opens on the date calculator, a very useful tool. If you find someone as a family member on the census, so the age is given, you can use this to work out the birth year. It saves mathematical mistakes!!! There is also a year calendar which covers from 1700 to 2099. Very useful when you want to book next years holiday and need to know what day of the week certain dates are.
Entering a cause of death
• Click on the note icon, the third one along which looks like a note pad. • Click on the third tab on the top which says medical • Add the cause of death in the first small box and any other notes in the larger box underneath • Save, now when you look at the main card, the cause of death will appear on the bottom line.
If you own a large Tree, finding a particular person can sometimes be a chore, especially if you have many repetitions of the same name..50 Mary's, 29 Williams, several Edwins ,Arthurs...and...dare I say it...Fannies
There are a few things you can use to make navigation a little easier.
1. Select your preferred start up family. If you know you are going to be referring repeatedly to one particular family for some time, you can set your screen to open with that family automatically, by going to the top of your family view screen and selecting 'Options'. The drop- down menu will allow you to choose 'Set Preferred Start up Family'. You can choose to either 'set current family as preferred startup' or 'Select a Family from the Name List'
If you choose the latter option, the Name List will pop up. Scroll through this until you reach the name you want to use. You can check the details of the names as you scroll, as they will appear to the right of the list. Double click on the highlighted name.
2. The Name List is a useful tool for finding people. You will find the icon at the top of the Family View screen, just to the right of the big blue 'Forward' arrow. Click on this icon to open the list. You have several search options. If I have an unusual Given name to look for, placing the cursor in the 'Given' box at the top of the screen and then either typing in the name, or clicking on the appropriate initial letter will bring up a list of possibles. Alternatively place the cursor in the 'Surname ' box and repeat as above. The tabs to the right of this screen will allow you to check the details for each person, edit, if necessary, show events and notes and family particulars.
Backing up Legacy files
The importance of backing up data has been mentioned many times. To make a back up copy of your work • From the top toolbar, click on File, then backup family file • A window opens, choose a suitable place to keep the backup, desktop, my documents etc. • Write a name in the empty box at the bottom, e.g. Legacy backup • Save, the file is saved in a zip format.. This saves the data in your tree, but not any images attached to it, so • Repeat the process again this time using File, Backup Multimedia files.
You should receive a prompt to back up both of these new files every time you close Legacy. If you have just been looking at the programme, you can choose to skip the back up, but if you have added anything, click the backup button. It takes only seconds to back up the data. It will then ask you if you want to back up the multimedia files. This takes much longer as they are photos and census images. It is still important to do this when you have added anything new.
If you do not see the prompt when you leave Legacy, you can turn it back on as follows. • From the top tool bar • Options, Customise. Other, • Click on the large button at the top of the left hand column which says “Turn on or off Optional Message reminders” • A new list opens, tick Reminder to make a backup when exiting Legacy. It is useful to have most of the others ticked as well.
This of course only backs up your tree on your computer, but should you accidentally delete your Family File, you will then have an up to date copy to use. It is vital that you move copies from your computer onto memory sticks, external hard drives, internet sites etc.
Testing Multimedia paths
The photos and images which you attach are the multimedia files. They are not stored within Legacy, but on your computer. Once you attach them to your tree, if you move or rename them, Legacy can no longer find them and they don’t open. To check that all are in place.
• Choose Options from the top tool bar, then customise, then click on the locations tab • Click on Test all multimedia paths • A new window opens, move the tick to Make a list of all missing multimedia files, click proceed • It then checks for any missing ones. • If any images are missing, you can either choose the option to let Legacy search for them, or if you know where they are likely to be, you can choose browse and find them yourself. • Once you know where they are, you can then reattach them to the event.
Changing the term Christening to Baptism
If you do not have a year in the birth section, you just have a christening date, when you upload a gedcom to the Family Tree Forum data base, those people will not appear. Unfortunately the database has been set up only to recognise the term Baptism, not Christening. The only way round that is to put a year in the birth space, but if you don’t know the birth year. That is not always possible. So the alternative is to change Legacy.
• Options • Customise • Click the data format tab • In the right hand column change the term for christening to Bap/Baptism • Save
Baptism will now have replaced christening as the description and when you upload your gedcom onto this site, the people will appear
Colour coding ancestor lines
As your tree grows, it is possible to colour the ancestor lines, so you know which branch of the tree you are looking at, all the ancestors of one grandparent will be organized under the same colour: The standard colours are Grandfather's lineage on your father's side: BLUE Grandmother's lineage on your father's side: GREEN Grandfather's lineage on your mother's side: RED Grandmother's lineage on your mother's side: YELLOW
To set these colours in Legacy:
• Navigate to the starting person in your family file. This is usually yourself. • Click on Tools, then choose Apply Ancestor colours. • Click Apply Colour Coding. Legacy runs through all your direct-line ancestors and marks them for the correct colour code. • A small coloured oblong then appears above the person’s name, you will see it continuing as you move back through the tree. • If it does not appear, or if you don’t like the colour and want to change it. • Click on Options, then customise, then click on the View tab. • Make sure there is a tick in the box next to Display custom generation line colours on screen. • There is a small box to the right of this which says Change. Clicking on this lets you choose the colours you want to use. This is useful because you can mark your spouses ancestors in the same way, but choose a different set of colours • If you want to remove it, go to the starting person. Choose options, customise, View tab. Take the tick out of the Display custom generation line colours on screen. Box and click on save at the bottom.
Adding PDF files and text files
Linda has already discussed how to add images to your Legacy Picture Gallery. It is possible to add PDF images in a similar manner.
Click on the picture icon in the section to which you wish to add the image, but when the picture gallery screen opens, instead of clicking on 'picture' choose the middle button 'sound'.
The 'Load Sound File' screen will open; choose 'All Files' in the drop down menu at the bottom of the screen, then browse for the file you wish to add in the usual manner. Click on 'Open',fill in the details for the description of the file you are opening, then 'OK'.
You will revert to the Picture Gallery, where your file should appear.To open your image,you may either double click on it, or click on 'play' in the tool bar to the left of the Gallery.
This method may also be used to load text files and sound files into your gallery.
Copying images from one family file to another
If you want to copy the gallery images in one family file to a another person in either the same family file or in another family file, to simply open your gallery, right click on the image, choose 'copy', then open the gallery for the individual who is to receive the duplicate, place your cursor in a picture frame , right click and choose 'paste'. If the entire gallery is to be duplicated, choose 'copy all' and 'paste all'.
If there is a lot of duplicating to be done, it can be easier to use the 'split screen view' with donor and recipient family files both open.
Copying a Master Source List
Sometimes you may create a new Family File which uses a great many of the same sources as an existing Family File. Instead of tediously entering the details into the Master Source List for the new Family File, you may wish to import them from the existing Family File.
1. Go to the existing family File and click on View>Master List>Source in the drop -down menu. This will bring up all the sources listed for that Family File. 2. Click in the 'tag' box to the right of each source you wish to import to your new Master List. Close this window. 3.Go to the new Family File,click on 'View' 'Master Lists' 'source'. To the right of this new Master Source List ,click on 'Options' then 'Import Lists'. 4. The Import Lists window appears. Click Browse and then select the Family file you wish to import from. In the same Import Lists window, click on 'Master sources' and 'Tagged Only'. 5. Click on 'Import Lists'
You will find the copied sources added to your new Family File.