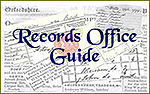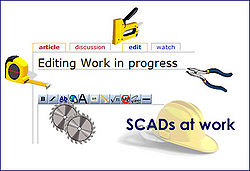Difference between revisions of "Examples of useful code"
| Line 30: | Line 30: | ||
name | alignment | size | thumb ''or'' frame | caption | name | alignment | size | thumb ''or'' frame | caption | ||
| − | '''1. You can just put in the image:''' | + | ====='''1. You can just put in the image:'''===== |
It will come out full size and aligned to the left with no border or caption. | It will come out full size and aligned to the left with no border or caption. | ||
| Line 38: | Line 38: | ||
[[image:InitialsA.jpg]] | [[image:InitialsA.jpg]] | ||
<br><br><br><br> | <br><br><br><br> | ||
| − | '''2. You can choose horizontal alignment:''' - right, left or center | + | ====='''2. You can choose horizontal alignment:''' - right, left or center ===== |
<nowiki> [[image:name of image.jpg|alignment]] </nowiki> | <nowiki> [[image:name of image.jpg|alignment]] </nowiki> | ||
| Line 44: | Line 44: | ||
[[image:InitialsA.jpg|center]] | [[image:InitialsA.jpg|center]] | ||
<br><br><br><br> | <br><br><br><br> | ||
| − | '''3. You can choose the size:''' | + | ====='''3. You can choose the size:'''===== |
<nowiki> [[image:name of image.jpg||size]]</nowiki> | <nowiki> [[image:name of image.jpg||size]]</nowiki> | ||
| Line 50: | Line 50: | ||
[[image:Construction.jpg|150px]] | [[image:Construction.jpg|150px]] | ||
<br><br><br><br> | <br><br><br><br> | ||
| − | 4. To get a frame round your picture: | + | =====4. To get a frame round your picture:===== |
<nowiki>[[image:name of image.jpg|alignment|size|thumb]]</nowiki> | <nowiki>[[image:name of image.jpg|alignment|size|thumb]]</nowiki> | ||
[[image:Construction.jpg|left|200px|thumb]] | [[image:Construction.jpg|left|200px|thumb]] | ||
| − | |||
| − | 5. To get a frame and have the picture on the left with a caption: | + | |
| + | |||
| + | |||
| + | |||
| + | |||
| + | |||
| + | |||
| + | |||
| + | |||
| + | |||
| + | |||
| + | |||
| + | |||
| + | |||
| + | |||
| + | |||
| + | |||
| + | |||
| + | |||
| + | |||
| + | |||
| + | |||
| + | |||
| + | |||
| + | |||
| + | =====5. To get a frame and have the picture on the left with a caption:===== | ||
<nowiki>[[image:name of image.jpg|alignment|size|thumb|caption]]</nowiki> | <nowiki>[[image:name of image.jpg|alignment|size|thumb|caption]]</nowiki> | ||
| − | [[image:Construction.jpg| | + | [[image:Construction.jpg|left|200px|thumb|Work in progress]] |
| + | <br><br><br><br> | ||
====More than one image on page==== | ====More than one image on page==== | ||
Revision as of 13:10, 12 May 2007
CLICK ON [Edit] to see the code.
Alphabetical Contents Lists
1. Each letter has its OWN page:
_A |_B |_C |_D |_E |_F |_G |_H |_I |_J |_K |_L |_M |_N |_O |_P |_Q |_R |_S |_T |_U |_V |_W |_XYZ
2. Links WITHIN the same page:
N.B. THIS USES THE SECTION HEADINGS SO IT APPEARS IN THE TOC/CONTENTS
If there is nothing else on the page you can use . This avoids a long vertical list.
If you can't use you can do the following:
A CREATES THE ANCHOR FOR THE LETTER A
B CREATES THE ANCHOR FOR THE LETTER B
etc.
Displaying images
One single image
name | alignment | size | thumb or frame | caption
1. You can just put in the image:
It will come out full size and aligned to the left with no border or caption.
[[image:name of image.jpg]]
2. You can choose horizontal alignment: - right, left or center
[[image:name of image.jpg|alignment]]
3. You can choose the size:
[[image:name of image.jpg||size]]
4. To get a frame round your picture:
[[image:name of image.jpg|alignment|size|thumb]]
5. To get a frame and have the picture on the left with a caption:
[[image:name of image.jpg|alignment|size|thumb|caption]]
More than one image on page
1. Gallery - small thumbnails.
- CONTENTS
The Big_Book of Genealogy.
2. Clickpic - hyperlinked pictures

|

|

|
3. Picture on the left, some text and picture on the right.
N.B. If the image has no "built in" border you need to use |thumb not |frame before the size.
Lorem ipsum dolor sit amet, consectetuer adipiscing elit. Donec in enim. Aliquam erat volutpat. Maecenas id nibh ut turpis lobortis commodo. Phasellus sed neque. Proin fringilla euismod libero. Etiam vel lectus. Aliquam dui. Curabitur venenatis molestie neque. Integer mi dolor, gravida at, accumsan eget, fringilla eget, arcu. Suspendisse euismod. Nam et lorem accumsan magna venenatis pellentesque. In et ante. Etiam magna. Cras rutrum mi quis tellus.
Sed mi eros, lacinia mattis, gravida vel, placerat posuere, lacus. Duis accumsan tincidunt sapien. Morbi sed velit. Etiam quis orci. Donec at velit sed lorem elementum feugiat. Curabitur ut ligula. Quisque in eros. Morbi sed enim id sapien tristique fringilla. Nunc ligula augue, pellentesque ac, nonummy id, semper eget, ante. Sed mi eros, lacinia mattis, gravida vel, placerat posuere, lacus. Duis accumsan tincidunt sapien. Morbi sed velit. Etiam quis orci. Donec at velit sed lorem elementum feugiat. Curabitur ut ligula. Quisque in eros. Morbi sed enim id sapien tristique fringilla. Nunc ligula augue, pellentesque ac, nonummy id, semper eget, ante.