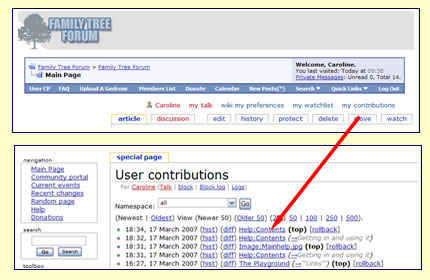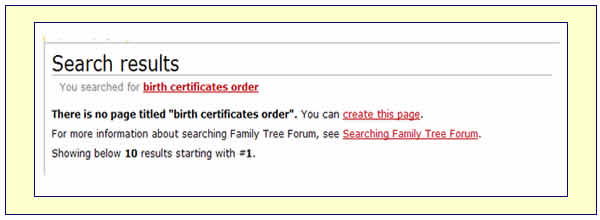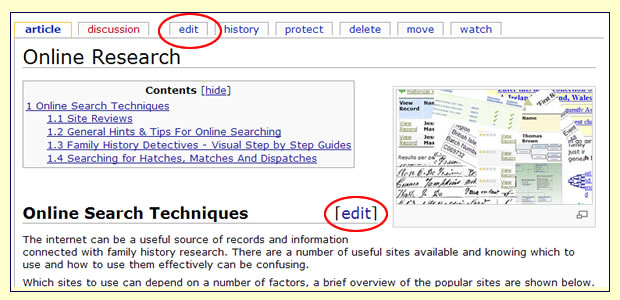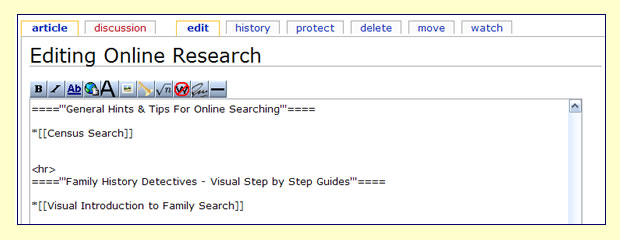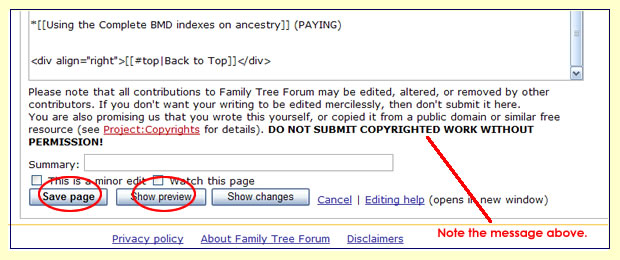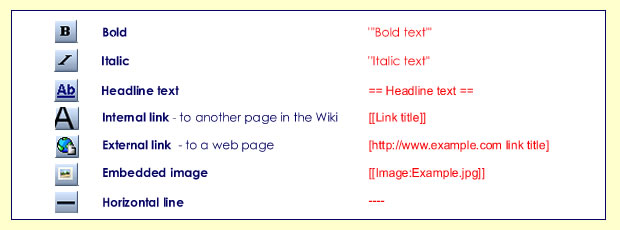Difference between revisions of "Help:Notes for Editors"
From the Family Tree Forum Reference Library
m |
m |
||
| Line 12: | Line 12: | ||
'''If the page you want to edit is in a menu or on a page you can open it from its link.''' | '''If the page you want to edit is in a menu or on a page you can open it from its link.''' | ||
| + | |||
| + | [[Navigating the Wiki]] | ||
| Line 22: | Line 24: | ||
| − | [[ | + | [[Searching The Wiki]] |
| Line 28: | Line 30: | ||
| − | [[Image:contribute.jpg|center]] | + | [[Image:contribute.jpg|center]] '''NEW IMAGE REQUIRED HERE.''' |
| Line 38: | Line 40: | ||
*You can type the name of the page into the Search box - this avoids duplicate page names. | *You can type the name of the page into the Search box - this avoids duplicate page names. | ||
| − | *If the page already exists it will open, otherwise you will see the | + | '''N.B.''' The SEARCH is case sensitive. |
| + | |||
| + | *If the page already exists it will open, otherwise you will see a similar page to the one illustrated below. | ||
*From this page you can click the link: '''create this page''' | *From this page you can click the link: '''create this page''' | ||
| − | [[Image: | + | [[Image:search3.jpg|center]] |
| Line 51: | Line 55: | ||
====Start editing==== | ====Start editing==== | ||
| − | *To start editing a MediaWiki page, click the '''Edit | + | *To start editing a MediaWiki page, click the '''Edit link''' on The Wiki Menu at the top of the page. |
*This brings you to the edit page, which is a page with a text box containing the wikitext. | *This brings you to the edit page, which is a page with a text box containing the wikitext. | ||
| − | [[image:startedit.jpg|center]] | + | [[image:startedit.jpg|center]] '''NEW IMAGE REQUIRED HERE.''' |
Revision as of 12:34, 9 April 2008
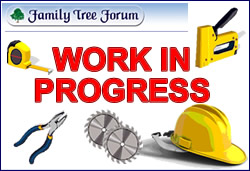
Page being edited by Caroline
Help Page for Users
Editing the Wiki
Opening a page
If the page you want to edit is in a menu or on a page you can open it from its link.
OR
Type the name of the page you wish to edit into the Search box and if it exists, the page will open.
N.B. the SEARCH engine in The Wiki is case sensitive.
- If you have already made a page but it doesn't appear yet in a menu or it isn't linked from another page, you can find it in My Contributions,
NEW IMAGE REQUIRED HERE.
Creating new pages
There are two ways of creating a new page:
- You can type the name of the page into the Search box - this avoids duplicate page names.
N.B. The SEARCH is case sensitive.
- If the page already exists it will open, otherwise you will see a similar page to the one illustrated below.
- From this page you can click the link: create this page
- You can also type the name of a new page on another page when you are in Edit mode.
Start editing
- To start editing a MediaWiki page, click the Edit link on The Wiki Menu at the top of the page.
- This brings you to the edit page, which is a page with a text box containing the wikitext.
NEW IMAGE REQUIRED HERE.
- Wikitext is the editable code from which the server produces the finished page.
- Although at first sight the coding can be a bit daunting there are actually very few to remember.
- The Toolbar shows the most used codes.
Entering your contributions on a page
- You can just type or paste in your text and leave it that, but if you use the codes it will mean that the presentation will be uniform and save everyone a great deal of time.
- If you want to experiment, you can do so in the The Playground
- Although it is possible to change colours and fonts using the codes, please don’t do this as there is a fixed style for the site.
- Some areas will have ready made templates, e.g. the Template for County Pages but if there isn't one for your page, you should follow the Conventions for style and presentation established for this wiki.
- Please be aware that anyone else with edit permissions can edit your text. This is reassuring in case you have made a typing error, and it means that information can be updated quickly, but don't be offended if somebody quietly "improves" your grammar or writing style!!
Preview before saving
- When you have finished, click Show preview to see how your changes will look before you make them permanent.
- Repeat the edit/preview process until you are satisfied, then click Save page and your changes will be immediately applied to the article.
How the code works ...
The Toolbar
- The Toolbar can automatically add many of the codes for you.
- The most used buttons are illustrated below.
Linking to another page
- Type [[Name of the page]] When you have saved your work, you can click on the link to the new page and begin to edit it.
EXAMPLE: a new page
To link to a page which already exists:
- Type [[Name of the page]]
EXAMPLE: Main Page
- Back to previous page: Type Back to [[Name of page]]
EXAMPLE: Back to Main Page
This is needed when a user has reached a page from another one e.g. a county reached from the England page, or a page linked to from the Records Office Guide.
Uploading and inserting images
Examples of different layouts and the codes for using images in the Wiki can be found here:
Creating alphabetical contents or lists
Redirections
Other Help Pages